
إنشاء عنوان Gmail باستخدام .NET
قم بإنشاء مولد Gmail المؤقت الخاص بك باستخدام كلمة مرور باستخدام C #
تحميل محاكمة مجانيةيعد مولد Gmail طريقة شائعة إلى حد ما لإدارة اشتراكات البريد الإلكتروني. في الأساس، يعد هذا نظيرًا لمزود عناوين البريد الإلكتروني المؤقتة، ولكنه أكثر مرونة وموثوقية وأمانًا.
يتمثل جوهر المولد في إنشاء عناوين Gmail إضافية. يمكنك استخدام هذه العناوين الإضافية عند التسجيل على مواقع الويب المختلفة. من المرجح أن ترسل مواقع الويب هذه رسائل بريد إلكتروني إلى العناوين التي تقدمها. نظرًا لأن العناوين إضافية، ستنتقل جميع الرسائل إلى عنوانك الرئيسي. ولكن في الوقت نفسه، سيتم الإشارة إلى عنوان إضافي تم إنشاؤه بواسطة التطبيق أو تم إعداده يدويًا كمستلم للرسالة.
سيسمح لك البحث عن رسائل البريد الإلكتروني حسب عنوان المستلم بتصفية رسائل البريد الإلكتروني وتنفيذ إجراءات تلقائية عليها. مرة واحدة أو دائمة. يمكنك أيضًا مشاهدة مواقع الويب التي تشارك عنوانك مع أطراف ثالثة دون موافقتك.
على سبيل المثال، لنفترض أنك أنشأت عنوانًا إضافيًا باسم المستخدم+ for.spam.sender@gmail.com . ثم قمت بتمريرها إلى موقع spam-sender.com. بعد مرور بعض الوقت، قد تتلقى بريدًا إلكترونيًا من بعض مواقع الويب الأخرى، مثل other-sender.com، ولكن المستلم سيكون اسم المستخدم+ for.spam.sender@gmail.com . في أي موقف آخر، لن تتمكن من معرفة سبب قيام other-sender.com بإرسال رسائل بريد إلكتروني ترويجية إليك، ولكن نظرًا لأنك استخدمت عنوانًا بديلاً، فمن السهل أن ترى أن spam-sender.com قد شارك عنوانك مع أطراف ثالثة. وإذا كان الأمر كذلك، فليس من المنطقي إلغاء الاشتراك من القوائم البريدية لهذه المواقع. ربما تم تضمين عنوانك الإضافي بالفعل في بعض القواعد العامة لإرسال رسائل البريد الإلكتروني غير المرغوب فيها. سيكون الأمر أسهل بكثير إذا قمت بحظر جميع رسائل البريد الواردة إلى هذا العنوان الإضافي. سيكون من الأفضل أيضًا إعداد الحركة التلقائية لرسائل البريد الإلكتروني هذه إلى مجلد الرسائل غير المرغوب فيها. سيؤدي هذا الإعداد إلى جعل الحياة صعبة للغاية بالنسبة لهذه المواقع لأن Gmail سيعرف أن هذه المواقع ترسل رسائل غير مرغوب فيها.
لذلك دعونا نتعرف على كيفية تنفيذ مثل هذا المولد باستخدام Aspose.Email لـ .NET.
قم بإنشاء Gmail مؤقت والعمل معه
لإنشاء عنوان Gmail إضافي، لا نحتاج فعليًا إلى Aspose.Email، ولا نحتاج إلى التفاعل مع خدمة Gmail بأي شكل من الأشكال. أي عنوان إضافي تقوم بإنشائه يدويًا أو عشوائيًا، وفقًا لقواعد معينة، سيعمل.
إذن ما هي هذه القواعد؟
النقاط ليست مهمة. أي في عنوانك، قبل الرمز «@»، يمكنك إزالة النقاط وإضافة نقاط جديدة بين أي أزواج من الأحرف.
قبل الحرف ‘@’، يمكنك إضافة حرف ‘+’ مع أي مجموعة من الأحرف والأرقام بعده. أمثلة للعنوان «username@gmail.com»:
يمكن استخدام جميع هذه العناوين بالفعل عند التسجيل على مواقع الويب. ولكن من تلقاء نفسها، لا معنى لها، لأن جميع الرسائل الواردة إلى هذه العناوين ستنتهي في صندوق البريد الرئيسي الخاص بك. لذلك، يجدر استخدام تعليماتنا للعمل مع هذه العناوين.
مولد Gmail مؤقت بسيط
لذلك دعونا ننشئ مولدًا بسيطًا للعناوين الفرعية العشوائية. للقيام بذلك، سنضيف سلسلة عشوائية بين الأحرف ‘+’ و ‘@’. بادئ ذي بدء، نحتاج إلى إنشاء سلسلة عشوائية بطول معين، تتكون من مجموعة معينة من الأحرف:
const string pattern = "abcdefghijklmnopqrstuvwxyz0123456789";
var patternLength = pattern.Length;
const int suffixLength = 10;
var random = new Random();
var generatedSuffix = Enumerable.Range(0, suffixLength)
.Aggregate(
new StringBuilder(),
(builder, _) => builder.Append(pattern[random.Next(patternLength)]))
.ToString();
نحتاج الآن إلى الحصول على عنوان البريد الإلكتروني وإضافة السلسلة العشوائية التي تم إنشاؤها إليه. للقيام بذلك، سوف نستخدم MailAdress فئة من Aspose.Email لمكتبة .NET:
var originalAddress = new MailAddress("some.address@gmail.com");
var generatedAddress = new MailAddress(
$"{originalAddress.User}+{generatedSuffix}@{originalAddress.Host}");
Console.WriteLine(generatedAddress);
تم القيام به! يمكن استخدام العنوان المستلم بالفعل عند التسجيل على مواقع الويب. ستبدأ مواقع الويب قريبًا في إرسال رسائل إلى هذا العنوان. دعونا نرى ما يمكننا القيام به مع هذه الرسائل.
استخدم عميل IMAP للعمل مع الرسائل المستلمة إلى Gmail الذي تم إنشاؤه
أولاً، من أجل العمل على الرسائل المستلمة على عنوان إضافي، نحتاج إلى الاتصال بـ Gmail. IMAP مناسب تمامًا لهذا الغرض. للاتصال باستخدام هذا البروتوكول، لا تنس تعيين حسابك للسماح بالاتصال به باستخدام هذا البروتوكول. يمكنك أيضًا تبسيط اتصال IMAP باستخدام كلمة مرور مخصصة للتطبيق. سيتيح لك ذلك تجنب الحاجة إلى تنفيذ ترخيص OAuth إذا كنت لا ترغب في تنفيذه في التطبيق الخاص بك. ما عليك سوى الانتقال إلى إعدادات حساب Google وفتح قسم الأمان وإضافة كلمة مرور التطبيق. لا تنس حفظ كلمة المرور التي تم إنشاؤها في مخزن آمن وحاول ألا تفقدها، لأنها تمنحك الوصول الكامل إلى بريدك!
لذلك، دعونا نستخدم ImapClient قم بالفصل والاتصال بحساب Gmail الخاص بك باستخدام بروتوكول IMAP:
var imapClient = new ImapClient("imap.gmail.com", 993, originalAddress.User, "password",
SecurityOptions.SSLAuto);
تم ذلك، يمكننا الآن، على سبيل المثال، الحصول على جميع الرسائل المستلمة على عنوان Gmail الذي تم إنشاؤه:
await imapClient.SelectFolderAsync("INBOX");
var queryBuilder = new ImapQueryBuilder();
queryBuilder.To.Contains(generatedAddress.Address);
var list = await imapClient.ListMessagesAsync(queryBuilder.GetQuery());
وسوف تتلقى كل هذه الرسائل تمامًا. لا يهم الموقع الذي جاءوا إليك منه. يمكن أن تكون قد أتت من الموقع الذي قدمت إليه عنوان البريد الإلكتروني الذي تم إنشاؤه. يمكن أن تأتي من موقع آخر. من أي عنوان. نحن نفحص رسائل البريد الإلكتروني ليس من قبل المرسل، ولكن من قبل المستلم. وهي مريحة للغاية.
وضع علامة على الرسائل المستلمة وإزالتها ونقلها إلى Gmail المؤقت
بعد تلقي قائمة الرسائل، يمكننا بالفعل إجراء عمليات مختلفة عليها. قبل كل شيء دفعة واحدة. لا يتعين عليك العثور عليها في صندوق البريد الخاص بك واحدًا تلو الآخر. حرفيًا، يتم وضع علامة على بضعة أوامر وجميع الأحرف كمقروءة أو نقلها إلى مجلد آخر أو حذفها ببساطة. لا تنس التحقق مسبقًا من أن قائمة الحروف ليست فارغة. ربما تكون قد حذفت كل شيء بالفعل.
if (list.Count > 0)
{
//Mark as read
await imapClient.AddMessageFlagsAsync(list, ImapMessageFlags.IsRead);
//Move
await imapClient.MoveMessagesAsync(list, "DestinationFolder");
//Remove
await imapClient.DeleteMessagesAsync(list, commitNow: true);
}
تم ذلك، تم مسح صندوق الوارد الخاص بك من البريد العشوائي.
اشترك في عنوان Gmail المؤقت
إذن ماذا لو كنت لا تريد حذف رسائل البريد الإلكتروني أو الإبلاغ عنها باستمرار عن طريق الاتصال يدويًا بالرمز أعلاه؟ ماذا لو كنت تريد حذف رسائل البريد الإلكتروني بمجرد استلامها؟ للقيام بذلك، على سبيل المثال، يمكنك الاشتراك في الرسائل الجديدة وكتابة وظيفة تحذف الرسائل بمجرد وصولها إلى عنوان بريدك الإلكتروني.
await imapClient.StartMonitoringAsync((_, eventArgs) =>
{
var generated = eventArgs.NewMessages
.Where(message => message.To
.Any(address => address.Equals(generatedAddress)))
.ToList();
if (generated.Count == 0) return;
imapClient.SelectFolder("INBOX");
//Do something with the received messages. For example, mark them as read:
imapClient.AddMessageFlags(generated, ImapMessageFlags.IsRead);
//or delete them
imapClient.DeleteMessages(generated, commitNow: true);
},
(_, errorEventArgs) => Console.WriteLine(errorEventArgs.Error.Message),
"INBOX");
تم تبسيط هذه الخوارزمية قليلاً لأنه في حالة حدوث خطأ، سيتم مقاطعة الاشتراك في الرسائل الجديدة. يمكنك تحسين الخوارزمية بشكل كبير. للقيام بذلك، تحتاج إلى تحسين الخوارزمية من خلال تحسين معالجة الأخطاء. على سبيل المثال، يمكنك إعداد استئناف المراقبة في حالة حدوث خطأ، لذلك، يمكنك استخدام وظيفة IMAPClient.ResumeMonitoring. ستقوم هذه الوظيفة بإعادة إنشاء اتصال بخادم IMAP واستئناف المراقبة للرسائل الجديدة.
لسوء الحظ، من أجل استخدام هذه الخوارزمية، يجب عليك الحفاظ على تشغيل البرنامج باستمرار على أي حال. بمجرد مقاطعة تنفيذ البرنامج، لن يتم حذف الحروف الجديدة تلقائيًا. ولكن في هذه الحالة، هناك حل آخر.
إيقاف تلقي الرسائل إلى عنوان Gmail الذي تم إنشاؤه
يوفر Gmail خوارزميات لتصفية الرسائل الواردة. تعمل هذه الخوارزميات على جانب الخدمة ولن تسمح أبدًا بمرور البريد غير المرغوب فيه، إذا قمت بالطبع بتكوينها بشكل صحيح. في الوقت الحالي، للأسف، لا يمكننا تزويدك بوظيفة تكوين هذه الفلاتر عن بُعد باستخدام C #، لكننا نخطط لإضافة مثل هذه الفرصة في المستقبل القريب. يرجى متابعة تحديثاتنا!
لذلك، إذا كنت ترغب في تصفية الرسائل الواردة إلى Gmail الذي تم إنشاؤه، فأنت بحاجة أولاً إلى إنشاء قالب بحث للفلتر. إليك أبسط رمز للحصول على القالب:
//Generate Gmail search pattern
var searchPattern = $"to:({generatedAddress.Address})";
Console.WriteLine(searchPattern);
هنا، المتغير generatedAddress يحتوي على Gmail الذي تم إنشاؤه والذي تم إنشاؤه مسبقًا في هذه المقالة. سيقوم الكود أعلاه بإنشاء قالب بحث وطباعته على الجهاز. انسخ هذا القالب لأنك ستحتاجه عند إنشاء الفلتر.
الآن دعونا نوضح خطوة بخطوة كيف يمكنك إنشاء فلتر. للبدء، افتح واجهة الويب للبريد الإلكتروني لـ Gmail، وهي متوفرة على الرابط. في هذه الواجهة، ابحث عن شريط البحث:
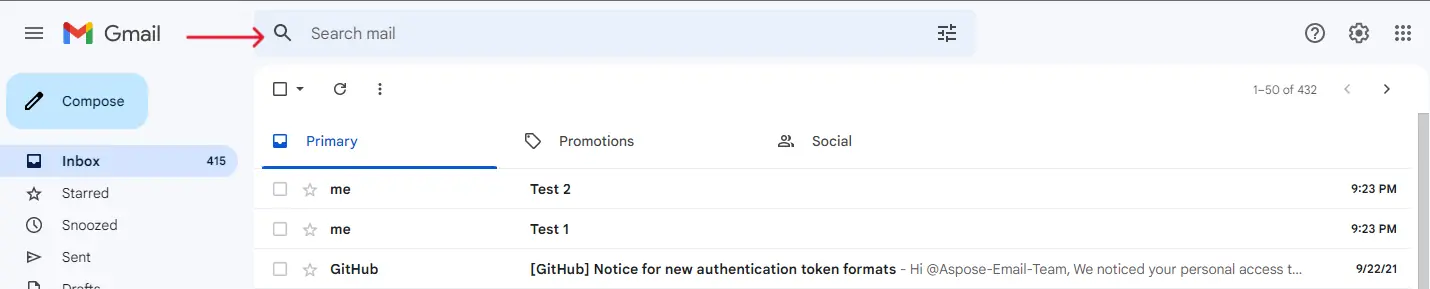
في شريط البحث هذا، تحتاج إلى إدراج القالب الذي تم إنشاؤه مسبقًا في هذه التعليمات. بعد ذلك، تحتاج إلى النقر على زر «إظهار خيارات البحث»، المشار إليه في لقطة الشاشة أدناه:
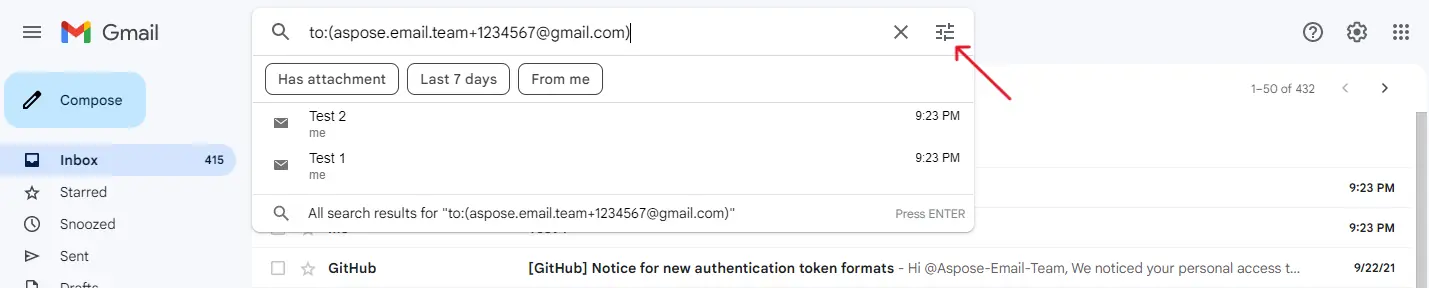
في نافذة خيارات البحث التي تفتح، لا تحتاج إلى إدخال أي بيانات إضافية، فقد قام القالب الذي تم إنشاؤه بتكوين البحث بالفعل. ما عليك سوى النقر على زر «إنشاء فلتر».
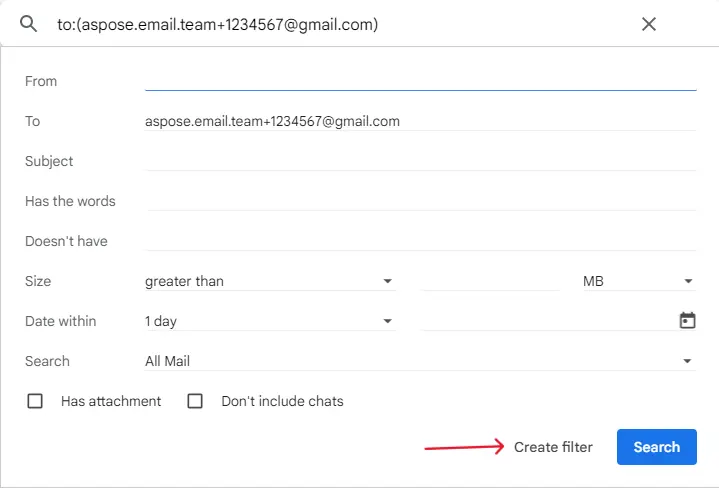
ونتيجة لذلك، سيتم فتح نافذة إعدادات التصفية:
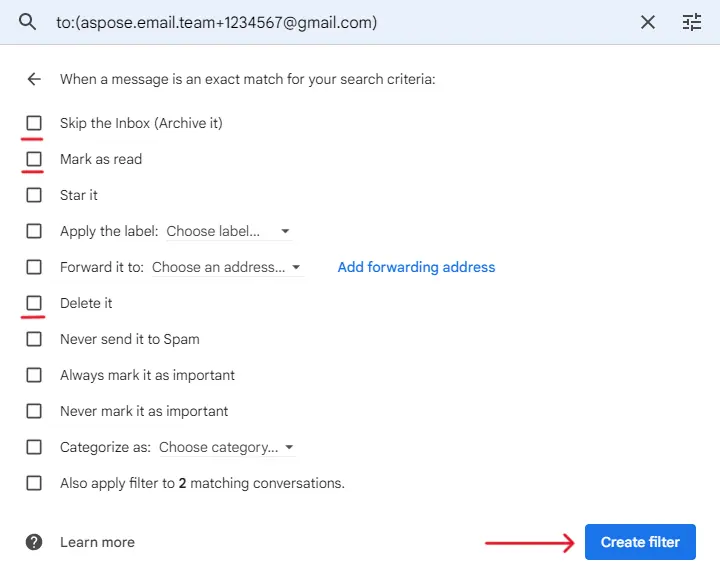
هنا يمكنك اختيار ما يجب أن يفعله عامل التصفية مع رسائل البريد الإلكتروني المستلمة على عنوان Gmail الذي تم إنشاؤه. يمكنك أرشفتها تلقائيًا ووضع علامة عليها كمقروءة وحذفها وما إلى ذلك. كقاعدة عامة، الخيار الأفضل هو حذف رسائل البريد الإلكتروني. حجم صندوق البريد محدود، وليس من المنطقي إنفاقه على تخزين القمامة. بعد تحديد الإجراءات التي تناسبك، انقر فوق الزر «إنشاء فلتر» مرة أخرى.
تم القيام به! تم تكوين الفلتر بالكامل، لذلك لن يزعجك المزيد من البريد غير الهام.
إدارة فلاتر Gmail المؤقتة
في بعض الأحيان تصبح الرسائل التي تتلقاها من موقع ويب معين غير مرغوب فيها. إنها مجرد قمامة في صندوق البريد الخاص بك وتمنعك من العثور على ما هو مهم حقًا ومثير للاهتمام بالنسبة لك. ونتيجة لذلك، تقوم بإنشاء عامل تصفية يحظر الرسائل غير المرغوب فيها من موقع الويب هذا. ولكن ماذا لو لم تعد الرسائل الواردة من موقع الويب بريدًا عشوائيًا؟ على سبيل المثال، تريد استعادة كلمة المرور الخاصة بك. يرسل لك موقع الويب بريدًا إلكترونيًا يحتوي على رابط إلى نموذج إعادة تعيين كلمة المرور، ولكن لا يمكنك استلامه لأن عامل التصفية يحذف البريد الإلكتروني على الفور.
لحسن الحظ، هناك طريقة أنيقة للخروج من هذا الوضع. يمكنك إعادة تكوين عامل التصفية مؤقتًا حتى لا يحذف رسائل البريد الإلكتروني هذه. أو يمكنك إزالة الفلتر تمامًا. دعونا نرى كيف يمكن القيام بذلك.
أولاً، افتح واجهة Gmail على الويب. في الصفحة التي تفتح، انقر على زر «الإعدادات»:
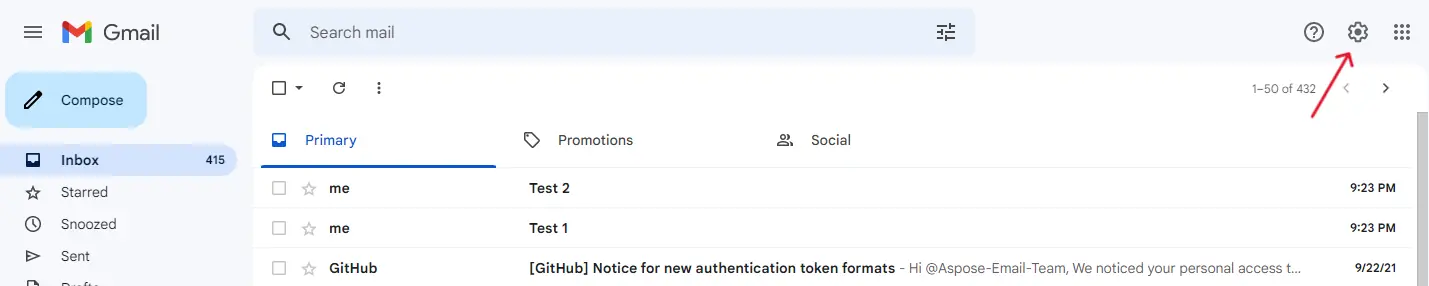
في النافذة التي تفتح، انقر على زر «مشاهدة جميع الإعدادات»:
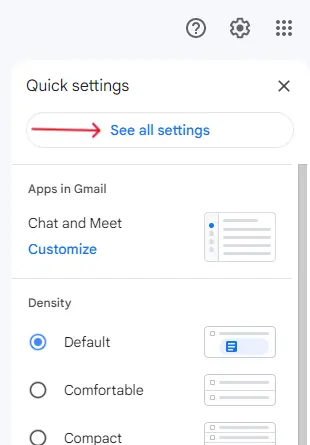
سيتم فتح نافذة إعدادات حساب Gmail. يحتوي على العديد من علامات التبويب لضبط تجربة البريد الإلكتروني الخاصة بك. نحن مهتمون بعلامة التبويب «الفلاتر والعناوين المحظورة». افتح علامة التبويب هذه:
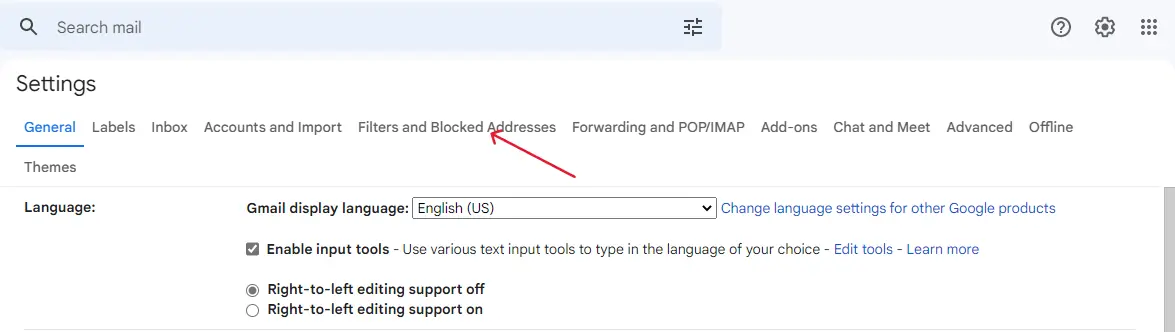
في علامة التبويب التي تفتح، سترى قائمة بالفلاتر لرسائل Gmail التي تم إنشاؤها مسبقًا، بالإضافة إلى عوامل تصفية أخرى:
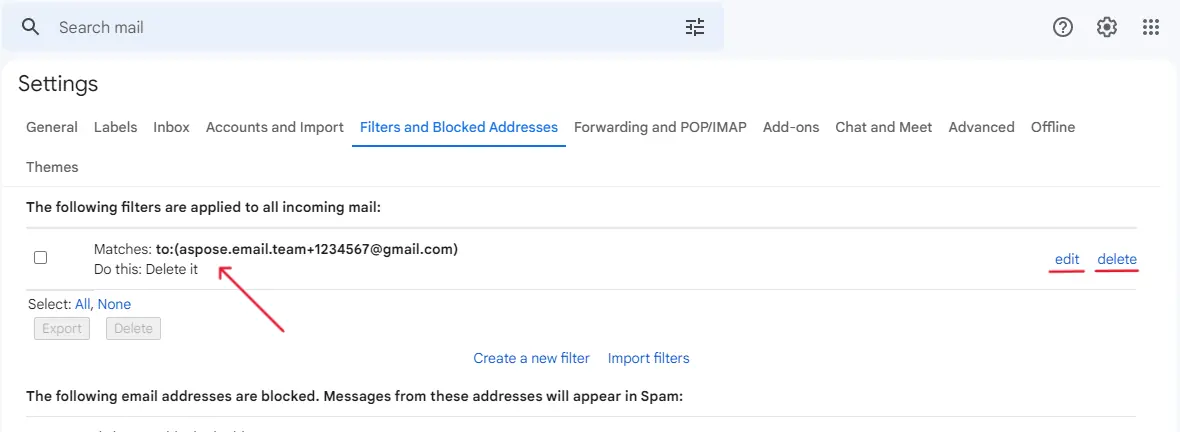
من خلال وصف الفلاتر، يمكنك بسهولة تحديد المسؤول عن العنوان الذي تريد إلغاء حظره. من خلال النقر على زر «حذف»، يمكنك تعطيل الفلتر نهائيًا. إذا قمت بالنقر فوق الزر «تحرير»، يمكنك إعادة تكوين الفلتر. على سبيل المثال، بدلاً من حذف رسائل البريد الإلكتروني، يمكنك الإبلاغ عنها. بهذه الطريقة يمكنك حفظ الفلتر وتسهيل تشغيله في المستقبل. من خلال تحرير الفلتر، ستتمكن من تلقي رسائل البريد الإلكتروني الضرورية من موقع الويب. بمجرد رغبتك في حظر Gmail الذي تم إنشاؤه مرة أخرى، افتح عامل التصفية مرة أخرى باستخدام زر «تعديل» وأعد تكوين الإجراءات.
هذا كل شيء. أنت الآن محترف مع عناوين Gmail التي تم إنشاؤها. يمكنك إنشاء عدد كبير من العناوين وإدارة تدفق رسائل البريد الإلكتروني الواردة إلى Gmail الخاص بك ببراعة. باستخدام عناوين إضافية، ستتمكن من تتبع المواقع التي تنقل بياناتك إلى أطراف ثالثة دون موافقتك. ستتمكن من حظر البريد العشوائي دون الحاجة إلى إعادة تدريب نظام مكافحة البريد العشوائي أو دون الحاجة إلى الضغط على أزرار إلغاء الاشتراك عدة مرات. يمكنك أتمتة إزالة البريد العشوائي باستخدام Aspose.Email .NET أو يدويًا من خلال الإعدادات وواجهة Gmail.