
Générer une adresse Gmail en utilisant Python via .NET
Créez votre propre générateur Gmail temporaire avec mot de passe en utilisant Python
Télécharger l'essai gratuitLe générateur Gmail est un moyen assez courant de gérer les abonnements aux e-mails. Il s’agit essentiellement d’un analogue d’un fournisseur d’adresses e-mail temporaires, mais beaucoup plus flexible, fiable et sécurisé.
L’essence du générateur est de créer des adresses Gmail supplémentaires. Vous pouvez utiliser ces adresses supplémentaires lors de votre inscription sur différents sites Web. Ces sites Web enverront très probablement des e-mails aux adresses que vous fournissez. Comme les adresses sont supplémentaires, toutes les lettres seront envoyées à votre adresse principale. Mais en même temps, une adresse supplémentaire générée par l’application ou préparée manuellement sera indiquée comme destinataire de la lettre.
La recherche d’e-mails par adresse du destinataire vous permettra de filtrer les e-mails et d’effectuer des actions automatiques sur ceux-ci. Une fois ou de façon permanente. Vous pouvez également détecter les sites Web qui partagent votre adresse avec des tiers sans votre consentement.
Par exemple, supposons que vous ayez généré une adresse supplémentaire username+ for.spam.sender@gmail.com . Vous l’avez ensuite transmis au site web spam-sender.com. Après un certain temps, il se peut que vous receviez un e-mail d’un autre site Web, tel que other-sender.com, mais le destinataire sera username+ for.spam.sender@gmail.com . Dans toute autre situation, vous ne pourriez pas comprendre pourquoi other-sender.com vous envoie des e-mails promotionnels, mais comme vous avez utilisé une autre adresse, il est facile de voir que spam-sender.com a partagé votre adresse avec des tiers. Et si c’est le cas, cela n’a aucun sens de se désinscrire des listes de diffusion de ces sites. Votre adresse supplémentaire a probablement déjà été incluse dans une base publique pour l’envoi de courriels indésirables. Ce sera beaucoup plus facile si vous bloquez tout le courrier envoyé à cette adresse supplémentaire. Ce serait encore mieux si vous configuriez le déplacement automatique de ces e-mails vers le dossier spam. Cette configuration compliquera la vie de ces sites car Gmail saura que ces sites envoient du spam.
Voyons donc comment implémenter un tel générateur en utilisant Aspose.Email pour Python via .NET.
Générez un Gmail temporaire et utilisez-le
Pour générer une adresse Gmail supplémentaire, nous n’avons pas besoin d’Aspose.Email, nous n’avons pas besoin d’interagir avec le service Gmail de quelque manière que ce soit. Toute adresse supplémentaire que vous créez manuellement ou de manière aléatoire, sous réserve de certaines règles, fonctionnera.
Quelles sont donc ces règles ?
Les points ne sont pas importants. C’est-à-dire que dans votre adresse, avant le symbole « @ », vous pouvez à la fois supprimer des points et en ajouter de nouveaux entre n’importe quelle paire de lettres.
Avant le caractère « @ », vous pouvez ajouter un caractère « + » suivi de n’importe quel ensemble de lettres et de chiffres. Exemples pour l’adresse « username@gmail.com » :
Toutes ces adresses peuvent déjà être utilisées lors de l’inscription sur des sites Web. Mais à eux seuls, ils n’ont aucun sens, car tous les messages envoyés à ces adresses se retrouveront dans votre boîte aux lettres principale. Par conséquent, il est utile d’utiliser nos instructions pour travailler avec ces adresses.
Générateur Gmail temporaire simple
Créons donc un simple générateur de sous-adresses aléatoires. Pour ce faire, nous allons ajouter une chaîne aléatoire entre les caractères « + » et « @ ». Tout d’abord, nous devons générer une chaîne aléatoire d’une certaine longueur, composée d’un certain ensemble de caractères :
suffixLength = 10
generatedSuffix = ''.join(random.choice(string.ascii_lowercase + string.digits) for _ in range(suffixLength))
Nous devons maintenant obtenir l’adresse e-mail et y ajouter la chaîne aléatoire générée. Pour ce faire, nous utiliserons le MailAdress classe de la bibliothèque Aspose.Email pour Python via .NET :
originalAddress = MailAddress("some.address@gmail.com")
generatedAddress = MailAddress(
f"{originalAddress.user}+{generatedSuffix}@{originalAddress.host}")
print(generatedAddress)
C’est fait ! L’adresse reçue peut déjà être utilisée lors de l’inscription sur des sites Web. Les sites Web commenceront bientôt à envoyer des messages à cette adresse. Voyons ce que nous pouvons faire avec ces messages.
Utiliser le client IMAP pour gérer les messages reçus sur le Gmail généré
Tout d’abord, pour pouvoir traiter les messages reçus à une adresse supplémentaire, nous devons nous connecter à Gmail. IMAP est parfaitement adapté pour cela. Pour vous connecter à l’aide de ce protocole, n’oubliez pas de configurer votre compte pour autoriser la connexion via ce protocole. Vous pouvez également simplifier la connexion IMAP à l’aide d’un mot de passe d’application dédié. Cela vous évitera d’avoir à effectuer une autorisation OAuth si vous ne souhaitez pas l’implémenter dans votre application. Accédez simplement aux paramètres de votre compte Google, ouvrez la section Sécurité et ajoutez un mot de passe pour l’application. N’oubliez pas de sauvegarder le mot de passe généré dans un espace de stockage sécurisé et essayez de ne pas le perdre, car il vous donne un accès complet à votre courrier !
Alors, utilisons le ImapClient classez et connectez-vous à votre compte Gmail à l’aide du protocole IMAP :
imapClient = ImapClient("imap.gmail.com", 993, originalAddress.user, "password", SecurityOptions.SSL_AUTO)
C’est fait, nous pouvons maintenant, par exemple, récupérer tous les messages reçus à l’adresse Gmail générée :
imapClient.select_folder("INBOX")
queryBuilder = ImapQueryBuilder()
queryBuilder.to.contains(generatedAddress.address)
messages = imapClient.list_messages(queryBuilder.get_query())
Et vous recevrez absolument toutes ces lettres. Peu importe le site depuis lequel ils vous ont contacté. Ils peuvent provenir du site auquel vous avez donné l’adresse e-mail générée. Cela pourrait provenir d’un autre site. À partir de n’importe quelle adresse. Nous filtrons les e-mails non pas par expéditeur, mais par destinataire. Et c’est très pratique.
Marquer, supprimer, déplacer les messages reçus vers le Gmail temporaire
Après avoir reçu la liste des lettres, nous pouvons déjà effectuer diverses opérations dessus. Et surtout à la fois. Vous n’êtes pas obligé de les retrouver un par un dans votre boîte aux lettres. Littéralement, quelques commandes et toutes les lettres sont marquées comme lues, déplacées vers un autre dossier ou simplement supprimées. N’oubliez pas de vérifier au préalable que la liste des lettres n’est pas vide. Vous avez peut-être déjà tout supprimé.
if messages.length > 0:
# Mark as read
imapClient.add_message_flags(messages, ImapMessageFlags.is_read)
# Move
imapClient.move_messages(messages, "DestinationFolder")
# Remove
imapClient.delete_messages(messages, True)
C’est fait, votre boîte de réception a été nettoyée du spam.
Arrêter de recevoir des messages sur l'adresse Gmail générée
Gmail fournit des algorithmes pour filtrer les messages entrants. Ces algorithmes fonctionnent côté service et ne laisseront jamais passer de courrier indésirable, si vous les configurez bien sûr correctement. Pour le moment, nous ne pouvons malheureusement pas vous fournir la fonctionnalité permettant de configurer à distance de tels filtres à l’aide de Python, mais nous prévoyons d’ajouter une telle opportunité dans un proche avenir. Veuillez suivre nos actualités !
Ainsi, si vous souhaitez filtrer les messages entrant dans le Gmail généré, vous devez d’abord créer un modèle de recherche pour le filtre. Voici le code le plus simple pour obtenir le modèle :
# Generate Gmail search pattern
searchPattern = f"to:({generatedAddress.address})"
print(searchPattern)
Ici, la variable generatedAddress contient le Gmail généré qui a été créé plus tôt dans cet article. Le code ci-dessus créera un modèle de recherche et l’imprimera sur le terminal. Copiez ce modèle car vous en aurez besoin lors de la création du filtre.
Décrivons maintenant étape par étape comment créer un filtre. Pour commencer, ouvrez l’interface Web de messagerie Gmail, disponible à l’adresse le lien. Dans cette interface, recherchez la barre de recherche :
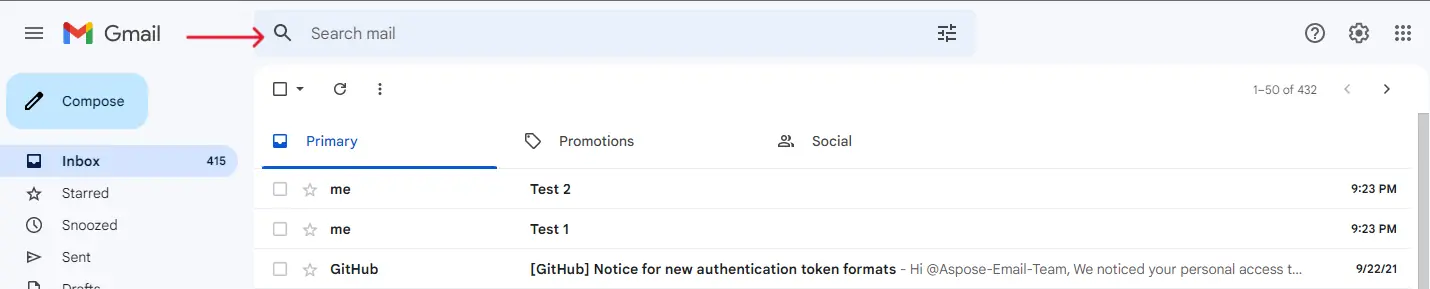
Dans cette barre de recherche, vous devez insérer le modèle généré précédemment dans cette instruction. Ensuite, vous devez cliquer sur le bouton « Afficher les options de recherche », indiqué dans la capture d’écran ci-dessous :
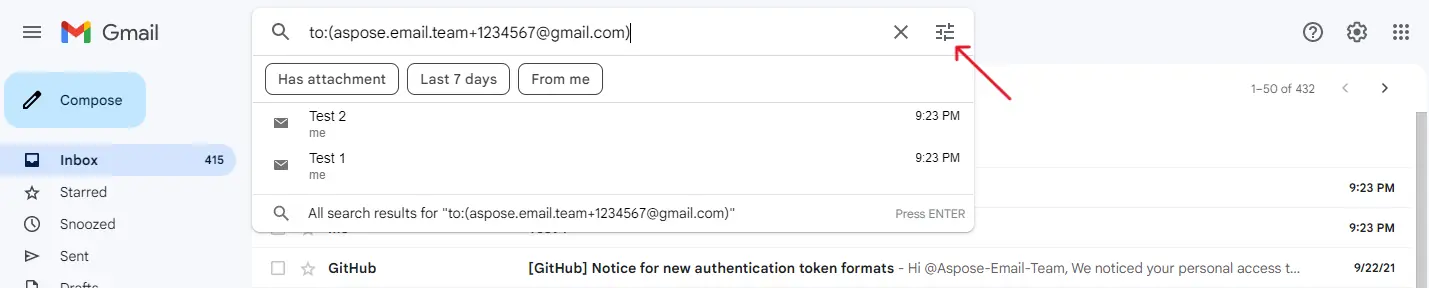
Dans la fenêtre des options de recherche qui s’ouvre, vous n’avez pas besoin de saisir de données supplémentaires, le modèle généré a déjà configuré la recherche. Cliquez simplement sur le bouton « Créer un filtre ».
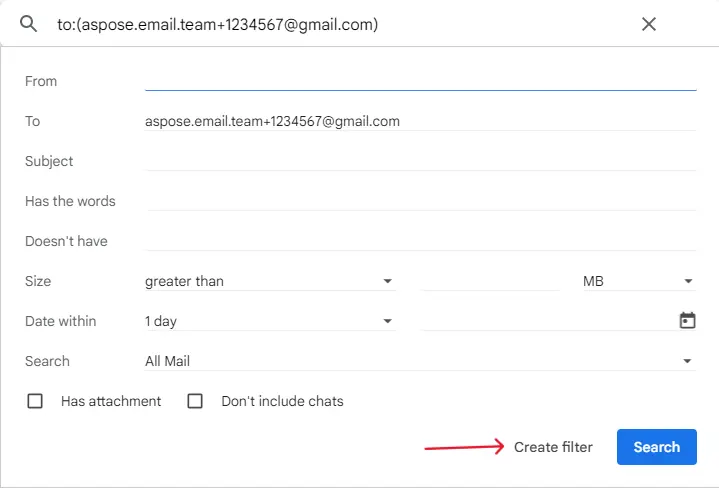
Par conséquent, la fenêtre des paramètres du filtre s’ouvre :
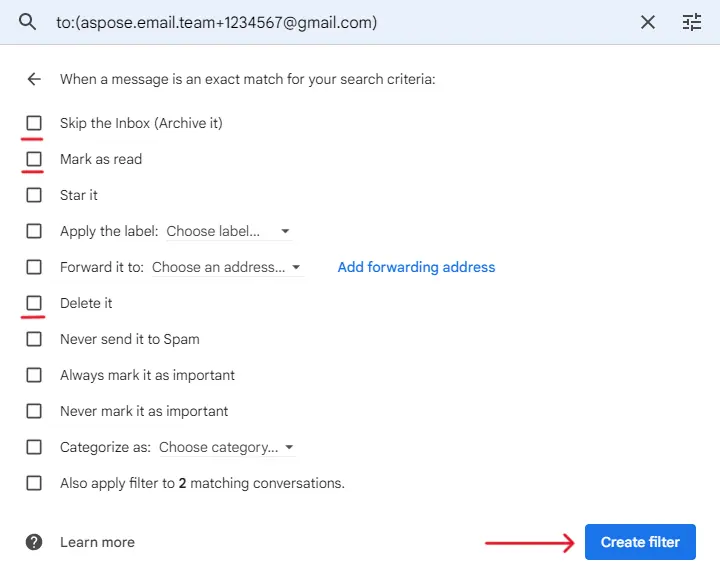
Vous pouvez choisir ici ce que le filtre doit faire avec les e-mails reçus à l’adresse Gmail générée. Vous pouvez les archiver automatiquement, les marquer comme lus, les supprimer, etc. En règle générale, la meilleure option consiste à supprimer les e-mails. Le volume de la boîte aux lettres est limité, cela n’a aucun sens de le dépenser pour le stockage des ordures. Après avoir sélectionné les actions qui vous conviennent, cliquez à nouveau sur le bouton « Créer un filtre ».
C’est fait ! Le filtre est entièrement configuré, donc plus aucun courrier indésirable ne vous dérangera.
Gérer les filtres temporaires de Gmail
Parfois, les messages que vous recevez d’un site Web en particulier ne sont pas sollicités. Ils deviennent simplement des déchets dans votre boîte aux lettres et vous empêchent d’y trouver ce qui est vraiment important et intéressant pour vous. Par conséquent, vous créez un filtre qui bloque les messages indésirables provenant de ce site Web. Mais que se passe-t-il si les messages du site Web ne sont plus du spam ? Par exemple, vous souhaitez récupérer votre mot de passe. Un site Web vous envoie un e-mail contenant un lien vers un formulaire de réinitialisation de mot de passe, mais vous ne pouvez pas le recevoir car le filtre supprime immédiatement l’e-mail.
Heureusement, il existe un moyen élégant de sortir de cette situation. Vous pouvez reconfigurer temporairement le filtre afin qu’il ne supprime pas ces e-mails. Ou vous pouvez supprimer complètement le filtre. Voyons comment cela peut être fait.
Tout d’abord, ouvrez l’interface Web de Gmail. Sur la page qui s’ouvre, cliquez sur le bouton « Paramètres » :
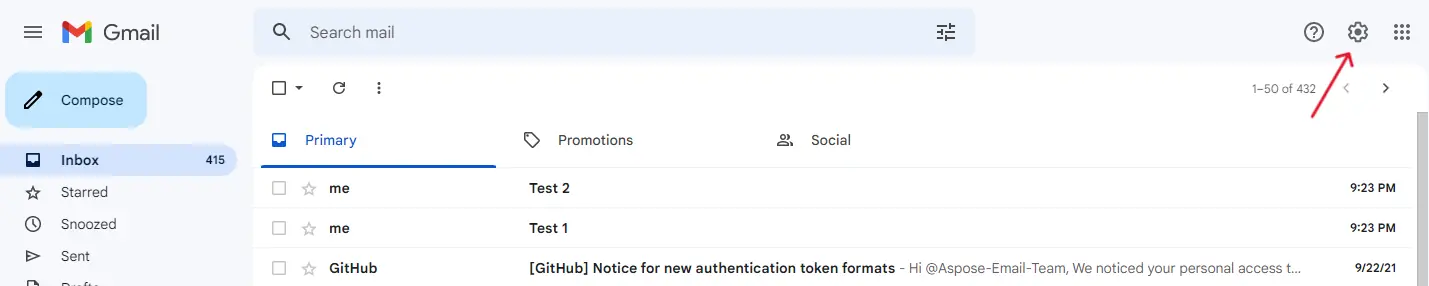
Dans la fenêtre qui s’ouvre, cliquez sur le bouton « Afficher tous les paramètres » :
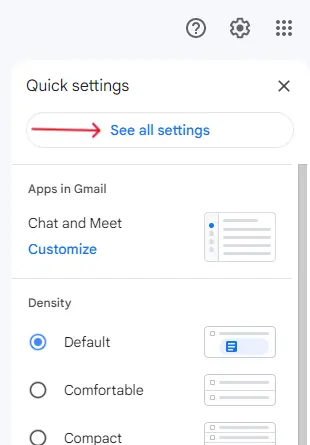
La fenêtre des paramètres du compte Gmail s’ouvre. Il contient de nombreux onglets pour affiner votre expérience de messagerie. L’onglet « Filtres et adresses bloquées » nous intéresse. Ouvrez cet onglet :
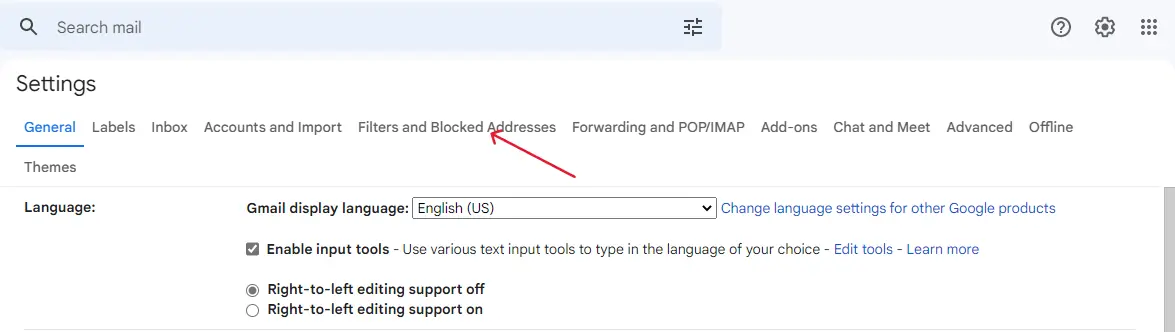
Dans l’onglet qui s’ouvre, vous verrez une liste de filtres pour les Gmail générés que vous avez créés précédemment, ainsi que éventuellement d’autres filtres :
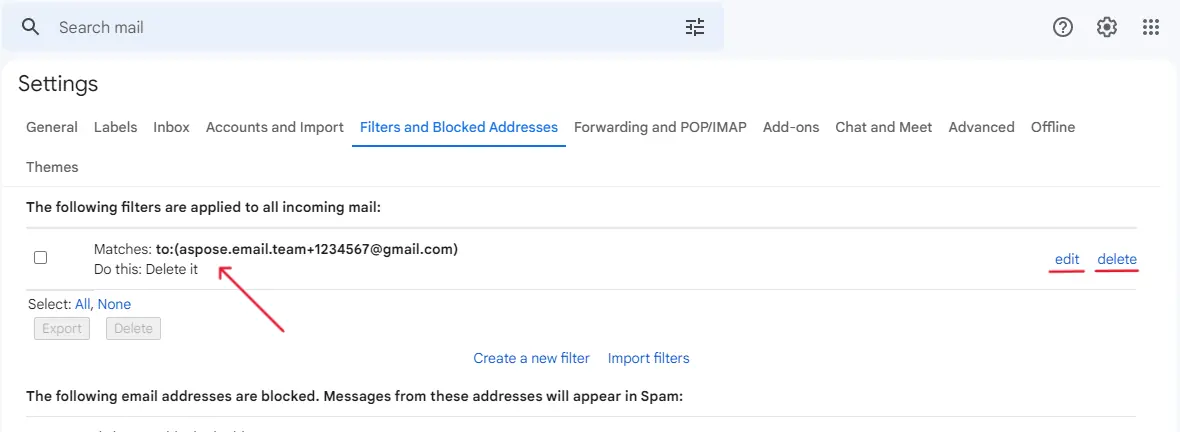
Grâce à la description des filtres, vous pouvez facilement déterminer lequel est responsable de l’adresse que vous souhaitez débloquer. En cliquant sur le bouton « Supprimer », vous pouvez désactiver définitivement le filtre. Si vous cliquez sur le bouton « Modifier », vous pouvez reconfigurer le filtre. Par exemple, au lieu de supprimer des e-mails, vous pouvez les signaler. De cette façon, vous pouvez enregistrer le filtre et faciliter son activation ultérieure. En modifiant le filtre, vous pourrez recevoir les e-mails nécessaires depuis le site Web. Dès que vous souhaitez bloquer à nouveau Gmail généré, ouvrez à nouveau le filtre à l’aide du bouton « Modifier » et reconfigurez les actions.
C’est tout. Vous êtes désormais un pro avec des adresses Gmail générées. Vous pouvez créer un grand nombre d’adresses et gérer de manière magistrale le flux d’e-mails arrivant sur votre Gmail. En utilisant des adresses supplémentaires, vous pourrez suivre les sites qui transfèrent vos données à des tiers sans votre consentement. Vous serez en mesure de bloquer le spam sans avoir à réentraîner votre système antispam ou sans avoir à appuyer plusieurs fois sur les boutons de désabonnement. Vous pouvez automatiser la suppression du spam à l’aide d’Aspose.Email .NET ou manuellement via les paramètres et l’interface Gmail.