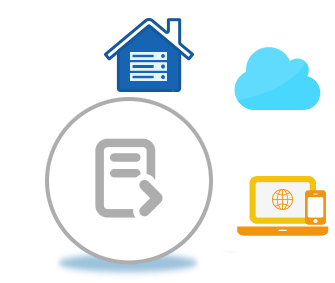Merge XLT Documents Online via Merger App or using C++
Develop powerful C++ based XLT document merging application. Combine multiple XLT documents into single one online for free via app. Save merged XLT file as PDF, Images, Word, Excel, PowerPoint & many other formats online.
Merge XLT Files Online using App
- Upload XLT files to merge them into single one
- Enter the parameters like selection from dropdown
- Save to required format: XLSX, PPTX, PDF, DOCX, DOC, Image, HTML, and others
- Click the “Merge” button to Merge XLT into desired format
- Download the merged XLT file
- View and get the single merged XLT file
Merge XLT File via C++
- Load both XLT using Workbook objects.
- Select the one Workbook as the base file.
- Use Combine method using base obect and second XLT file object as parameter.
- Call Save method and get the merged XLT files into one.
C++ Code: Merge XLT Spreadsheets
Develop XLT File Merger using C++
Need to develop C++ utility app to easily merge multiple XLT files? With
Aspose.Cells for C++
, child API of
Aspose.Total for C++
, any C++ developer can integrate the above API code to concatenate documents easily. Powerful C++ library for merging documents supports many popular formats including XLT format.
C++ Merging Library for XLT Files
There are options to install Aspose.Cells for C++ or Aspose.Total for C++ onto your system. Please choose one that resembles your needs and follow the step-by-step instructions:
- Install a NuGet Package . See Documentation
- Install the library using Package Manager Console within Visual Studio IDE
System Requirements
You can use this C++ library to develop software on Microsoft Windows, Linux and macOS operating systems:
- GCC >= 7.5.0 and Clang >= 3.9.1 are required for Linux
- Xcode >= 12.5.1, Clang and libc++ are required for macOS
If you develop software for Linux or macOS, please check information on additional library dependencies (fontconfig and mesa-glu open-source packages) in [Product Documentation](https://docs.aspose.com/cells/cpp/system-requirements/).
FAQs
- Can I use above C++ code in my application?Yes, you are welcome to download this code. One can develop professional solution to combine XLT using C++. Use XLT merging API to develop high-level, platform independent software in C++.
- Is this document merging App work only on Windows?You have the flexibility to initiate document merging from any device, irrespective of the operating system it runs on, whether it be Windows, Linux, Mac OS, or Android. All that's required is a contemporary web browser and an active internet connection.
- Is it safe to use the online app to combine multiple XLT documents?Of course! The output files generated through our service will be securely and automatically removed from our servers within a 24-hour timeframe. As a result, the download links associated with these files will cease to be functional after this period.
- What browser should to use App?You can use any modern web browser like Google Chrome, Firefox, Opera, or Safari for online XLT document merging.
- How can I merge multiple XLT files?Start by uploading one or more files you want to merge. You can either drag and drop your XLT files or simply click inside the white area. Afterward, click the 'Merge' button, and our merger will quickly process the uploaded files.
- How long does it take to merge the XLT files?This merging application operates quickly, It may take a few seconds to upload the files and merge them.
Explore File Merger Options with C++
What is XLT File Format?
An Excel template is a file that has been created in Excel that contains a pre-designed worksheet. This worksheet can be used as a starting point for a new workbook, or it can be used as a template to be used over and over again to create new workbooks with the same design. When you open a new workbook in Excel, you are given the option to choose from a variety of different templates, or you can select a blank workbook. If you choose to use a template, the worksheet is populated with placeholder content that you can replace with your own data.Templates can be created in Excel by saving a workbook as a .xlt file. This file type can only be opened in Excel; it cannot be opened in any other program. When you open a .xlt file, Excel will create a new workbook based on the template.You can also download Excel templates from the internet. These templates can be opened in Excel just like any other workbook.If you want to create your own template, you can do so by following these steps:1. Create a new workbook in Excel.2. Design the worksheet the way you want it to look.3. Save the workbook as a .xlt file.4. Place the .xlt file in the templates folder on your computer.5. Open Excel and select File > New.6. Select your template from the list of available templates.7. Enter the data you want to include in the workbook.8. Save the workbook with a new name.