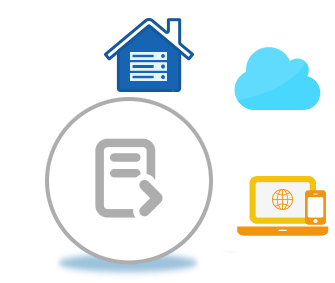Convert WORDML to XLT via Python or Online App
WORDML to XLT conversion in your Python applications without installing Microsoft Word® or Excel
Why to Convert
For a Python developer, the need to convert WORDML to XLT arises when there is a requirement to add a feature within an application that can automate the conversion process. WORDML is a markup language used to represent documents in a structured format, while XLT is a Microsoft Excel format used to store data in a tabular form. Converting WORDML to XLT allows the user to store the data in a more organized manner.
How Aspose.Total helps for wordml to xlt conversion
Aspose.Total for Python via .NET API is a full package of various APIs dealing with different formats. It helps to automate the conversion process of WORDML to XLT in two steps. Firstly, Aspose.Words for Python via .NET API is used to convert WORDML file to HTML. After that, Excel Python API Aspose.Cells for Python via .NET is used to save the created HTML into the desired Microsoft Excel format. This API is easy to use and provides a wide range of features to make the conversion process more efficient. It also supports various versions of Microsoft Excel, such as Excel 97, Excel 2000, Excel 2003, Excel 2007, Excel 2010, Excel 2013, Excel 2016, Excel 2019, and Excel for Mac.
How to Convert WORDML to XLT in Python
- Step 1 Open the source WORDML file using Document class
- Save WORDML file to HTML by using Save method by providing the file name and desired directory path
- Step 2 Load HTML file with an instance of Workbook class with file and LoadOptions as parameters
- Call the
savemethod while specifying output XLT file path. So your WORDML file is converted to XLT at the specified path
Conversion Requirements
- For WORDML to XLT conversion, Python 3.5 or later is required
- Reference APIs within the project directly from PyPI ( Aspose.Words and Aspose.Cells )
- Or use the following pip commands
pip install aspose.wordsandpip install aspose-cells-python - Moreover, Microsoft Windows or Linux based OS (see more for Words and Cells ) and for Linux check additional requirements for gcc and libpython and follow step by step instructions
Save WORDML To HTML in Python - Step 1
Save HTML To XLT in Python - Step 2
Free Online Converter for WORDML to XLT
FAQ
- How can I convert WORDML to XLT Online?Above, you'll find an integrated online app for WORDML conversion. To get started, simply add your WORDML file by dragging and dropping it into the designated white area, or by clicking inside the area to import the document. Once your WORDML file is uploaded, click the "Convert" button to begin the WORDML to XLT conversion process. When the conversion is complete, you can instantly download your newly converted XLT file with just one click.
- How long does it take to convert WORDML?The online converter we offer works quickly, but its performance primarily depends on the size of your WORDML file. Smaller WORDML files can be converted to XLT in just a few seconds. If you're integrating the conversion code within a .NET application, the conversion speed will depend on how well your application has been optimized for this process.
- Is it safe to convert WORDML to XLT using free Aspose.Total converter?Of course! This online converter ensures the safety of your files, including WORDML file conversions. Your uploaded files are deleted after 24 hours, and the download links will not be accessible after this time period. Rest assured that no one has access to your files. Above free app is for testing purposes so that you can check the result before integrating the code.
- What browser should I use to convert WORDML?The online WORDML to XLT converter can be used on any modern browser such as Google Chrome, Firefox, Opera, and Safari. However, if you are developing a desktop application, the Aspose.Total WORDML Conversion API can provide a smooth and reliable solution for your needs.