How to Add Image to PDF
Learn how easily add images in PDF documents with high quality using Python PDF library

How to add images in PDF with Python
Add images to PDF files to enhance their visual appeal. A document that includes both text and images is easier and more efficient to perceive and read.
Images play a significant role in the advertising industry. They are incorporated into advertising brochures when creating logos and brands. Product photos and advertising graphics amplify a company’s branding and marketing impact.
Including images with alternative text can enhance accessibility for individuals with visual impairments. Alternative text provides descriptions of the images, enabling screen readers to convey content to visually impaired users.
PDF have the capability to include interactive elements like clickable images or buttons. These features boost user engagement and allow activities such as navigation or form filling within the PDF.
Embedding images to PDF ensures they remain an integral part of the document, preventing potential loss or distortion during sharing or printing.
PDF with embedded images maintain their formatting across various devices and platforms, ensuring consistent visual representation.
Utilizing images in PDF is a versatile approach that benefits different types of documents and presentations. However, it’s crucial to use images thoughtfully, considering their relevance and potential impact on file size.
In the next article, we will consider how to add an image to a PDF document programmatically with the help of the Aspose.PDF for Python Library.
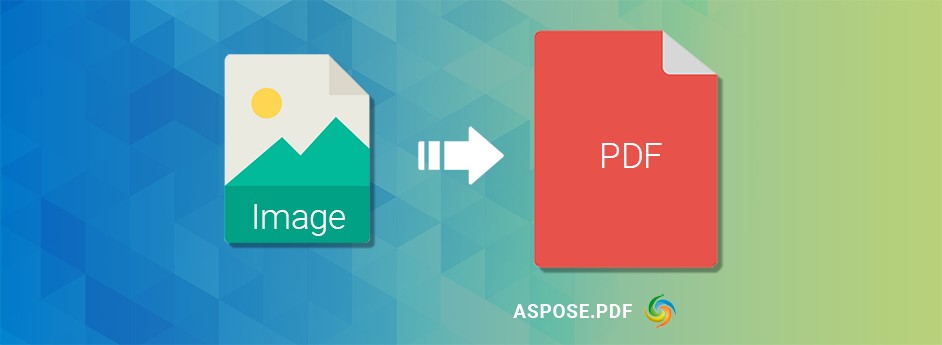
How to Add Image in PDF Files using Python
Before you start working with your PDF, install the Aspose.PDF library using the following command from the Package Manager Console:
Or you can open NuGet package manager, search for Aspose.PDF, and install. Learn the Landing Page for more details.
Add Images to PDF via Python:
- Load the input PDF file.
- Specify the page number on which the picture will be placed.
- To define the position of the image on the page call the Page class add_image method.
- Call the Document class save() method.
The following code snippet shows how to add images to PDF using Python:
Documentation Aspose.PDF for Python Library
See other features of Aspose.PDF for Python library on Documentation pages
Conclusion
Aspose.PDF for Python allows developers to dynamically create PDF documents with various elements, including images. Using the tools and methods provided, you can create professional-looking reports, invoices, and data-driven documents tailored to your specific needs. This article has covered the basics of adding images to PDF, but the possibilities are huge. If you want more details about Aspose.PDF libraries - visit our landings pages